本日は早朝より興津会準備。私は機材(ハード)、そして3年(18)中山と高田は進行マニュアル等(ソフト)を担当し、ハードについては午前中で決着し、ソフト面は終日頑張っていました。明日、リハーサルを行います。
中山との打ち合わせの中で、私自身の理解不足もあり、動画配信用PCとしてかなりの数が必要になることが判明。当初、Mac版mmhmmを使う予定でしたが、Macは1台しかなく、それでは足りません。さらにゲームイベントを当初想定していたフルスペックで行うことにすると場所の問題そして台数の問題でかなり厳しくなるため、機材(ハード)の制約からイベントのやり方を変更することにしました。
最終的に、興津会運営用として4台のPCを準備し、その台数を前提に、当日の台本や参加の手引きなどの変更を中山が進めていきました。
さらに動画配信用には最低でも2台が必要で、また当初予定していたMacだと担当するゼミ生が慣れていないこともあり、確実性を選択し、Windows上で配信することにしました。
それで選定した仮想カメラとして使えるソフトは、玉名市の平野さんから教えてもらったOBS Studio。これを次の4台にインストール。
MayのPCはオープニング、夜ふかしTV、ファンタジー動画を配信するスタジオ、
Satsukiは中継動画を配信する中継車、
Kantaは総合司会、
Ashitakaは注目してもらう配信の切り替えを担当するディレクター(ZOOMホスト)
という役割を持たせて運営します。
次は、中継車を担当するSatsuki上のOBS Studioの画面です。
当日は、このソフトに静止画(中継動画ないときの表示用)と中継動画とを「ソース」に登録しておき、ディレクター(及び総合司会)の指示で登録したソースを切り替えて運営することになります。
ZOOMのビデオ入力として仮想カメラ「OBS-Camera」を指定すれば、OBS Studioに登録したソース(画像や動画)をZOOMで動画として配信できます。
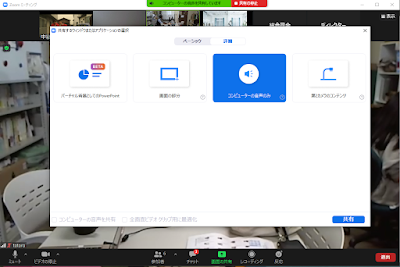
総合司会は2人(3年(18)村田と高濱)。2人は道場にてカメラの前に立ち、Kantaによって配信される予定です。ディレクター(3年(18)伊東)は司会と連携しつつ、その時々で注目してもらいたいPCにスポットライト指定する作業や参加者がグループ別におしゃべりをしてもらうブレークアウトセッションの設定作業などを担当します。
私たちにとって未知なる取組みです。その取り組みについて当日までの指揮および当日の全体指揮は3年(18)中山が担当します。



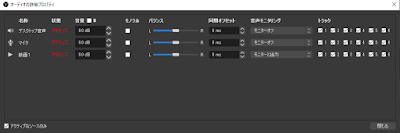
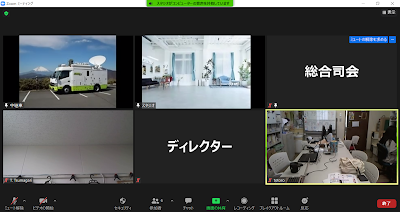
0 件のコメント:
コメントを投稿